生き活きナビ(サポート情報)腎臓病・透析に関わるすべての人の幸せのための じんラボ
「じんサポ(オンライン)」への参加は難しくありません!
Zoomの使い方を簡単に解説します
2021.11.22
緑の文字の用語をクリックすると用語解説ページに移動するよ。
じんラボ をフォローして最新情報をチェック!

じんラボでは、腎臓病の方や透析をされている方、そのご家族などを対象に、こころのサポート活動「じんサポ」を定期的に開催しています。
じんサポとは、ピアサポートのトレーニングを受けた「こころのサポーター」が参加された方々の胸の内の想いを受け取り、悩みの解決を後押しするなどの「じんラボのこころのサポート活動」です。2020年からはWeb会議サービス「Zoom」を使ってオンラインで開催しています。
参加したいと思っても、Zoomを使ったことがないなどオンラインでの会議やミーティングやアプリの操作に不慣れで不安を感じる方が多いかもしれませんね。そこで今回は、じんサポへの参加に必要なZoomの機能や操作方法に限定して解説します。
※掲載情報は2021年11月現在のものです。アプリのアップデートなどで本記事での解説画像とは異なる表示になる可能性があります。また、解説での画面はiPhoneです。Android端末などiOS以外の方は設定画面が少々異なります。ご了承ください。
こちらの記事では、じんサポで活躍中のこころのサポーターお二人を紹介しています。ぜひ併せてご覧ください。
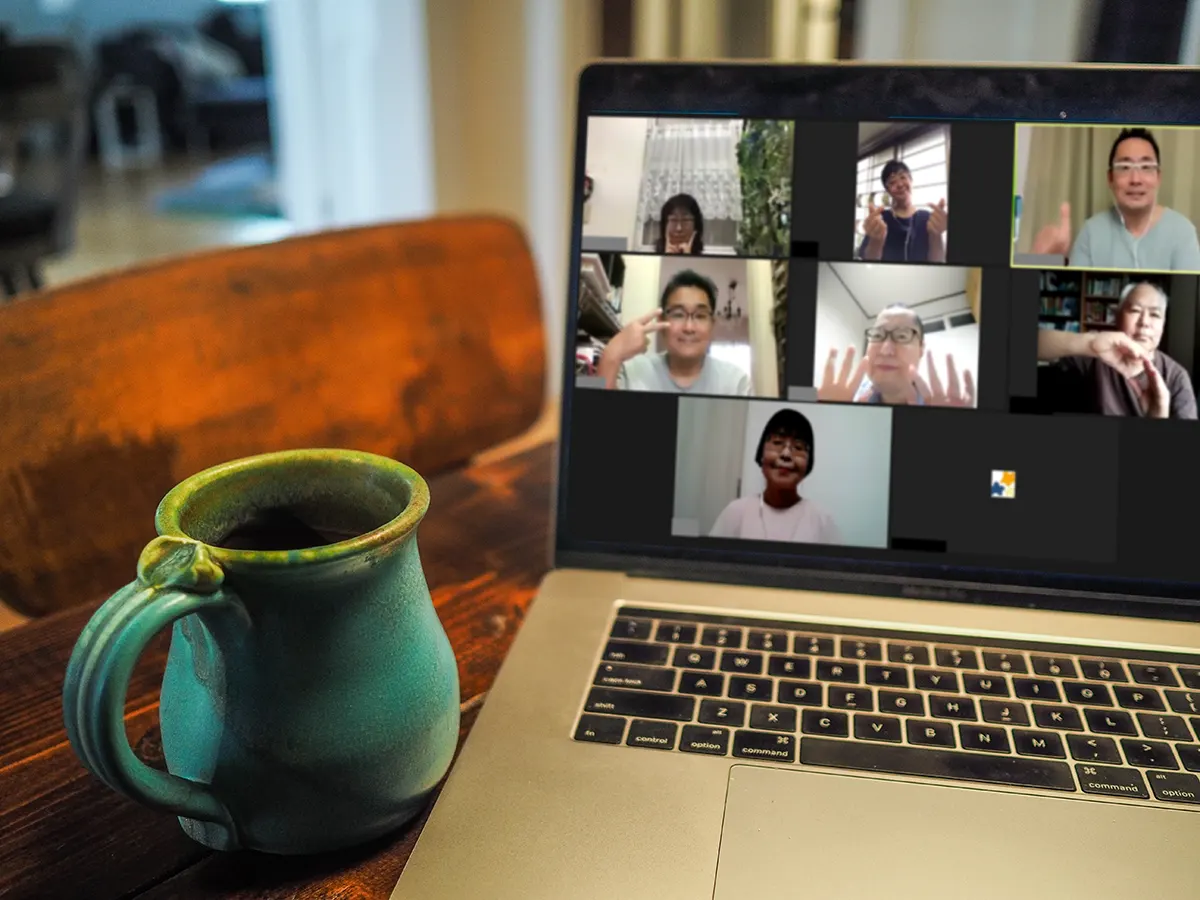
不安な気持ちを気軽に話しませんか?「じんサポ」「こころのサポーター」のご紹介
2021.9.27 文:s.yuri
腎臓病・透析患者の仲間とざっくばらんにお話をしませんか?
事前の準備
Zoomはパソコンやスマートフォン(スマホ)、タブレットから参加いただけますが、今回はより多くの人がお持ちのスマホに特化して、操作方法などを画像付きで解説します。
1. Zoomのアプリをインストール
パソコンからZoomのミーティングルームに入室するには、アプリまたはブラウザいずれかを選ぶことができるためアプリのインストールは必須でありませんが、スマホではZoomのアプリをインストールしなければ参加できません。
2. じんサポに申込み後に送られるじんラボからのメールを確認する
じんサポにお申込みいただいた方には、じんラボからご案内メールをお送りします。メールにはミーティングURLなど当日必要な情報が記載されていますので、メール受信拒否設定(ドメイン指定受信)をされている場合は「@jinlab.jp」からのメールを受信できるよう設定しておいてください。
じんサポ当日~じんサポ開始直前の準備
3. Wi-Fiなどのインターネット環境に接続する
データ通信無制限プランに加入されている方を除き、あらかじめWi-Fiでのインターネット環境に接続することを推奨しています。Zoomのダウンロード・使用料は無料ですが、無制限プランやWi-Fi以外でインターネットに接続した場合はデータ通信費が発生します。通信量によって増減しますが、目安は1時間あたり500MB〜1GB程度です。
Zoomに接続する前に、スマホの設定からWi-Fiを選択し、Wi-Fiがオンになっているか、またWi-Fiに接続されているか確認しましょう。
4. ミーティングルームに入室する
じんサポは開始30分前からZoomのミーティングルームに入場できるため、慣れていない方やカメラ・マイクの設定に不安のある方はできるだけ早めにご入室ください。
ミーティングルームに入室するための方法は2つあります。
①じんラボからお送りしたメールのURLからアクセスする場合
URLをタップすると、以下のような画面になります。既にZoomをインストールしてある方は「ミーティングを起動」をタップします。まだの方は「アプリをダウンロード」をタップし、アプリをインストールしてください。

続いて名前を入力します。
じんサポ申込み時の名前をご入力ください。名前はじんサポ参加者のみ見える状態ですのでご安心ください。

②Zoomを起動してミーティングルームを探す場合
Zoomを起動し、ミーティングID(11桁の数字)と名前を入力します。ミーティングIDは、じんサポへのお申し込み後にじんラボからお送りするメールに記載してあります。
名前はじんサポ申込み時の名前をご入力ください。
※以前Zoomを使用したことがある方は、これらの通知は出ません。名前を変えたい場合は、画面下の「参加者」⇒自分の名前をタップ⇒「名前の変更」で変えることができます。

5. カメラのアクセスと通知を許可、カメラ映りを確認
アプリから「Zoomがカメラへのアクセスを求めています」という通知が出たら「OK」をタップし、続いて「ビデオ付きで参加」をタップします。この前後に「Zoomは通知を送信します。よろしいですか?」という通知も出るので、「許可」をタップしてください。
※以前Zoomを使用したことがある方は、これらの通知は出ません。


OKを押すと自分のビデオ映りを確認できます。
先ほどの画像で上部に表示されている、「バーチャル背景を変更」をタップ⇒背景の「ぼかし」をタップすると、以下のように背景をぼかすことができますし、「+」をクリックして風景の写真などを選択することもできます。部屋を映したくない場合はこのバーチャル背景を使用するといいでしょう。
 バーチャル背景を変更する前
バーチャル背景を変更する前
 バーチャル背景を変更した後
バーチャル背景を変更した後
6. オーディオ設定を選択
「他のユーザーの音声を聞くにはオーディオに参加してください」という表示が出るので、一番上の「Wi-Fiまたは携帯のデータ」を押してください。

7. 入室完了
入室できたら、『「じんサポ」の約束』が表示された画面になります。こちらに目を通してお待ちください。

ミーティング開始時間になると参加者が映る画面が表示されます。

※PCからミーティングルームに入った場合の画像です。名前部分を黒塗り加工していますが、じんサポ本番ではこちらに参加者やこころのサポーターの名前が表示されます。
より快適に参加するために設定したい事と、Zoomの困り事対策
ここでは、それぞれのスマホでの画面や音量の設定について解説します。
より快適にじんサポを参加いただけるようになるので、ぜひ参加前に設定してみてください。
事前にきちんと設定したつもりでも、ふいに画面に触ってしまい設定が変わってしまうことがあります。自分の声が聞こえないと言われた場合や、音が聞こえない場合でも焦らず、以下の対処をしてみましょう。
ギャラリービューとスピーカービューの切り替え
入室後のZoomの画面は、「ギャラリービュー(大人数画面)」と「スピーカービュー(発言者が大きく表示される画面)」の2種類から選べます。
スマホの画面を右左にスワイプすると切り替えることができます。
▶ギャラリービュー
参加者全員が同じ大きさに分割された画面がタイル状に並んでいる状態です。
参加者全員の顔を見ながら話ができるため、じんサポではギャラリービューをおすすめします。

▶スピーカービュー(発言者ビュー)
話している人が大きく表示され、発言していない人は画面上に小さく表示される画面です。話す人が変わる度に画面が頻繁に入れ替わるため、人によっては煩わしさを感じるかもしれません。

「自分の声が聞こえない」と言われたら…
Zoomの設定でマイクがミュート(音を出さない)になっている可能性があります。画面左下のマイクマークに赤い斜線が引かれていて「ミュートを解除」と表示されていたら、マイクマークを押してください。

スマホ本体の設定で、マイクのアクセスが許可されていない場合もあります。スマホの「設定」から「Zoom」⇒マイクを「オン」にしてください。
※画像は設定でマイクがオフになっている状態です。

相手の声が聞こえない、または小さく聞こえづらい
Zoomの設定でスピーカーがオフになっている可能性があります。画面左上のスピーカーマークに×がついていないか確認してください。バツがついている場合はスピーカーマークをタップすればスピーカーがオンになります。

スマホ本体の音量が小さく設定されているかもしれません。スマホの横にあるボタンで音量を上げてみましょう。あまりにも音を大きくしすぎると音割れして聞きづらくなってしまうので、ほどよい音量に調節しましょう。
「自分の姿が映っていない」と言われたら…
Zoomの設定で「ビデオの開始」がオフになっている可能性があります。画面下のビデオマークに赤い斜線が引かれていたら、ビデオマークを押してください。

スマホ本体の設定で、カメラのアクセスが許可されていない場合もあります。スマホの「設定」から「Zoom」⇒カメラを「オン」にしてください。
※画像は設定でカメラがオフになっている状態です。

何かご不安な点や気になることがございましたら、じんラボまでお気軽にご連絡ください。
じんラボのピアサポート「こころのサポート活動」開催予定
開催日程や詳細は、専用ページ「こころのサポート活動『じんサポ』(オンライン開催)」に掲載中です。 また、じんラボのFacebook、X(旧 Twitter)、じんラボ会員の方に毎週金曜日にお送りするメールマガジン「所長通信(無料会員登録)」でもお知らせいたします。
この記事はどうでしたか?
生き活きナビ内検索
- 腎臓病全般
- ご家族の方




